|
Creating Mailboxes
To create mailboxes in addition to webmaster and postmaster mailboxes obligatory created on each maildomain:
- Click New E-mail on the maildomain Controls page:
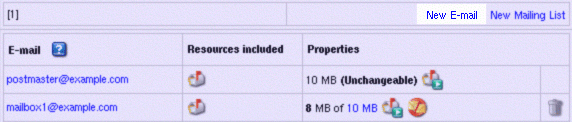
- On the configuration page, that you will be taken to, enter the mailbox name in the Email address field.
- Check the Catch All box to collect email messages sent to a nonexistent account on the mail domain.
If catch all isn't enabled on any mail resource running on the mailbox's mail domain, such email message will
bounce back to the sender with an error notification.
- Check the box next to MAILBOX.
- Configure the mailbox:

- Password: see below.
- Confirm password: re-enter the password.
- Comment: enter description to help identify the mailbox.
- Discard All Incoming Mail: see below.
- AntiSpam: see below.
- Use mail domain antispam preferences: check the box to use antispam preferences configured for the maildomain.
- AntiVirus: see below.
- Click the Submit button at the bottom of the form.
- Agree with the charges, if any.
Removing Mailboxes
To remove a mailbox preserving other services running on this e-mail address:
- Click the mailbox e-mail address in the E-mail list on the maildomain Controls page:

- Uncheck MAILBOX.
- Click the Submit button at the bottom of the form.
To remove a mailbox with other mail services running on this e-mail address,
click the Trash icon in the mailbox Properites entry on the Mail Controls page:

Postmaster mailbox can't be deleted.
To delete a Catch All mailbox, first switch Catch All OFF.
Mailbox Storage Quota
Mailbox quota defines how many MB of mail you can store in your mailbox. You can't store more
than allowed by the mailbox quota. It is not included into the site disk space quota.
If your hosting plan allows, you can increase the initial free mailbox quota.
To increase mailbox quota:
- On the maildomain Controls page click the of X MB link in the mailbox Properites entry:

- Enter new quota size in megabytes and click the Submit button.
From this moment on, you will be charged for the difference between this new amount
and the free amount your hosting plan grants. This charge will be added to the recurrent
fee at the beginning of each billing period.
You can't change quota for the postmaster mailbox.
Mailbox Password
Mailbox password is an alphanumeric combination that authenticates logging into the mailbox.
It is required when you are logging into the mailbox outside your control panel or
when you configure an external mail client to access your mailbox.
To change mailbox password:
- Click the e-mail address in the E-mail list on the maildomain Controls page.
- In the MAILBOX section enter a new password in the Password and Confirm password fields.
- Click the Submit button at the bottom of the form.
Discarding All Incoming Mail
If you don't need ALL your incoming mail, you can configure your mailbox to discard all incoming mail.
In this case senders won't receive 'undelivered mail' notifications.
- Click the mailbox e-mail address in the E-mail list on the maildomain Controls page.
- In the MAILBOX section check the Discard All Incoming Mail box.
- Click the Submit button at the bottom of the form.
AntiSpam
AntiSpam allows to trace, filter out and delete spam messages coming to your mailbox.
When you enable antispam for a mailbox, you can use antispam preferences
configured for a mail domain or
configure it individually for a specific mailbox.
The system doesn't delete messages recognized as spam. It only marks them as spam and delivers them
in a regular way, which is why these messages also count against your summary traffic.
To enable spam protection for a mailbox:
- Click the mailbox e-mail address in the E-mail list on the maildomain Controls page.
- In the MAILBOX section check the AntiSpam box.
To use mail domain antispam preferences,
check the Use mail domain antispam preferences box.
Otherwise you'll have to configure it separately for this specific mailbox.
- Click the Submit button at the bottom of the form.
To configure spam protection for a specific mailbox:
- Enable spam protection for the mailbox.
- Click the Antispam icon in the Resources included column:

- On the Antispam prefrences page:
White and Black Lists have priority over the spam check level.
* you can use masks using '*' and '?'. For example: *@domain.com, ?abc@domain.com, *.domain.com
* e-mail addresses or masks should be separated by ',' or ';' or 'ENTER' or 'TAB' or 'SPACE'.
- Click the Submit button at the bottom of the form.
To configure antispam for a maildomain:
- Click the AntiSpam preferences icon in the Mail Service section on the maildomain Controls page:
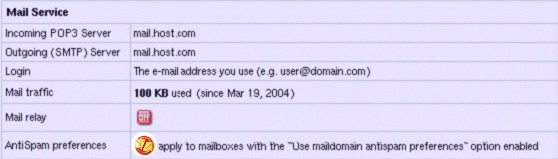
- On the page you will be taken to, configure Antispam prefrences the same way you
configure spam settings for a mailbox.
- Click the Submit button at the bottom of the form.
AntiVirus
AntiVirus checks incoming mail for viruses and if detects any, sends e-mail notification about it and deletes the virus mail.
To turn on AntiVirus for a specific mailbox:
- Click the mailbox e-mail address in the E-mail list on the maildomain Controls page.
- In the MAILBOX section check the AntiVirus box.
- Click the Submit button at the bottom of the form.
Signing into a Mailbox
To send and receive mail from your mailbox you should sign in. This can be done from your control panel by
clicking the Launch Webmail icon in the Properties column:

Provided you signed up for a Unix/Linux plan, you can also sign into your mailbox from outside your control panel by
entering http://YOUR_WEB_SERVER_IP in the Address field of your browser and clicking the IMP-mail client link on the
page you are taken to.
|
