|
Owners of Unix accounts can use simple CGI wizards
to enhance their sites with the following scripts:
All CGI scripts for a particular site are stored in the cgi-bin
directory, unless specified otherwise. If you accidentally
delete any files in the cgi-bin directory,
you can recover them by going to the Web Options
page and clicking the Restore to default link.
Your existing files remain untouched, so you will not lose
your changes. To get rid of undesirable changes in the script files,
delete these files and then click the Restore to default link
on the Web Options page. Also, use the Restore to default
link to fix your temporary index page to default.
See the Contents
of Your Home Directory chapter of this manual for more information
on the files and catalogues not to be deleted.
Counter
To add a counter to your site, do the following:
- Select Domain Info in the Domain Settings menu.
- Click the Edit icon in the Web Service field.
- Click the Edit icon in the Preinstalled Scripts field.
- Enable the counter for domains in the list.
- Click the View icon for more instructions.
Guestbook
To add a guestbook to your site, do the following:
- Select Domain Info in the Domain Settings menu.
- Click the Edit icon in the Web Service field.
- Click the Edit icon in the Preinstalled Scripts field.
- Enable the guestbook for domains in the list.
- Click the View icon for more instructions.
Formmail
To add a formmail script to your site, do the following:
- Select Domain Info in the Domain Settings menu.
- Click the Edit icon in the Web Service field.
- Click the Edit icon in the Preinstalled Scripts field.
- Enable the formmail for domains in the list.
- Click the View icon for more instructions.
Chat
To add a chat to your site, do the following:
- Select Domain Info in the Domain Settings menu.
- Click the Edit icon in the Web Service field.
- Click the Edit icon in the Preinstalled Scripts field.
- Enable chat for domains in the list.
- Click the View icon for more instructions.
Forum
To add a forum to your site, do the following:
- Select Domain Info in the Domain Settings menu.
- Click the Edit icon in the Web Service field.
- Click the Edit icon in the Preinstalled Scripts field.
- Enable forum for domains in the list.
- Click the View icon for more instructions.
phpBB Forum (both for Unix and Windows based accounts)
Add the phpBB forum (distributed
according to phpBB License Agreement).
It is a high powered, fully scalable, and highly customisable bulletin board
package. phpBB has a user-friendly interface, simple and straightforward administration
panel, and helpful FAQ.
phpBB Key Features:
- Unlimited forums and posts
- Multiple language interface
- Private or public forums
- Powerful search utility
- Private messaging system
- Complete customisation with templates
phpBB files are stored in a separate directory for each of your sites.
To add phpBB forum to your site, do the following:
- Select Domain Info in the Domain Settings menu.
- Click the Edit icon in the Web Service field.
- On the Web Service page, scroll down to find the
phpBB option and turn it on:

- Agree with charges, if any.
- Go through the installation wizard. You'll be prompted to select from the existing MySQL databases to use with
phpBB or create a new one:
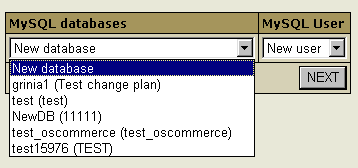
WARNING: Assigning a previously created MySQL database
to be used for phpBB needs, you will remove contents of
all its tables.
- Choose or create a MySQL user to access and manage MySQL DB you have allocated for use with phpBB.
- Click the Setup icon to install the script:

- You'll be taken to the phpBB admin control panel, where
you can start configuring the forum to your liking.
* If you are taken to the setup page again, click the Fix button.
This will reset the config.php script which contains settings to access php BB MySQL db.
mnoGoSearch
If you are running a Unix-based account, you can enhance
your site with mnoGoSearch (disclaimer),
a utility that searches your site by keywords.
mnoGoSearch script file is stored in the cgi-bin
directory, but its configuration files are located in the
mnoGoSearch/ directory in your root.
To enable mnoGoSearch, do the following:
- Select Domain Info in the Domain Settings menu.
- Click the Edit icon in the Web Service field.
- On the Web Service page, scroll down to find the
mnoGoSearch option and turn it on:

- Agree with charges, if any.
- Go through the wizard. You'll be prompted to select from
the existing MySQL databases or create a new one to be used
by mnoGoSearch:
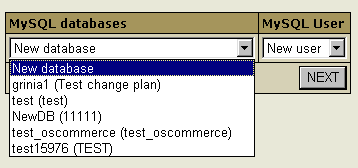
WARNING: Assigning a previously created MySQL
database to be used for mnoGoSearch needs, you will remove
contents of all its tables.
- Choose or create a MySQL user to access and manage MySQL
DB you have allocated for use with mnoGoSearch.
- Go to your search page by clicking the View icon:

To make it available to the Internet users, put a link to
your mnoGoSearch page on your site's pages.
* Note: It will take some time to index your site pages
and get your search working.
You can extend your mnoGoSearch capabilities (e.g.: set local
charset) by editing file indexer.conf. To learn how
to work with indexer.conf, refer to indexer.conf-dist
which can be found in the /'account'/mnogosearch/'domain'/
directory.
* If you mishandle anything, you can always restore mnoGoSearch
configuration to the default by clicking the Edit icon, but
all your custom settings will be lost.
Fixing Broken Scripts
If you have accidentally deleted any of your CGI scripts and/or the index
page (index.html), you can restore them to default.
To get rid of any undesirable changes in you CGI scripts and
go back to the default settings, delete the unnecessary files
and restore the scripts.
To fix/restore the scripts:
- Select Domain Info in the Domain Settings menu.
- Click the Edit icon in the Web Service field.
- On the Web Service page, click the Restore to default link.
|
