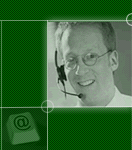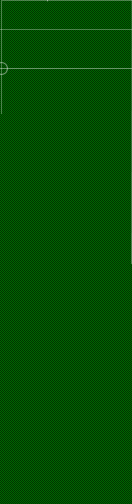|
 WS_FTP WS_FTP
The following instructions cover typical usage of WS_FTP and assume
the software has been installed correctly on your system.
The instructions are only for individuals with a direct Internet connection,
via modem or network. If you are behind a firewall or proxy server,
the information below may not work. Consult your network administrator
for more information.
Connecting to Your Web Site
- Start WS_FTP.
The session properties window will display. (See
Figure 1)
- Complete the following fields:
- Profile Name - A friendly method of identifying the connection.
Once you create the profile, it will be available from the drop
down list for future use.
- Host Address - Your FTP domain name*,
for example: www.creativelinkpartners.com.
- User ID - Your administrator user name.
- Password - Your administrator password.
- Check the Save Pwd box to save your password (optional).
- Click OK to save the configuration and log in to the account.
Uploading Files to Your Web Site
- Log in.
The WS_FTP main window, which is used to transfer files to and from
your Web site, will display. (See
Figure 2)
- The left frame is your local files.
- The right frame is your Web server files.
- The default server location is your personal space, if you are uploading
to your domain name root you must be in the /web directory.
- Set the correct transfer mode at the top. All
Web page files must be uploaded in ASCII, while all programs must
be uploaded in Binary.
- Locate the files and/or directories.
- Select the files and/or directories.
- Click the --> to upload.
There are many more options available in WS_FTP. See the software's
documentation for more information about advanced options.
| * |
If your domain name hasn't
processed, you may need to use your IP address, for example
207.49.21.2, in the place of your domain name. |
|
|
 |
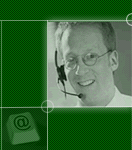 |
 |