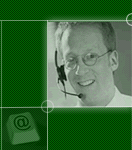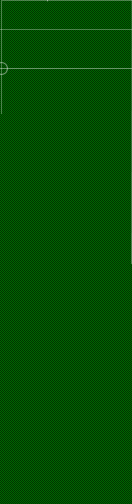Outlook 2000 Outlook 2000
The
following instructions cover typical usage of Outlook and assume
the software has been installed correctly on your system.
The
instructions are only for individuals with a direct Internet connection,
by modem or network. If you are behind a firewall or proxy server,
the information below may not work. Consult your network administrator
for more information.
Setting
Up Your E-mail
- Open Outlook.
- Click Tools on the menu bar.
- Click Accounts in the Tools menu. (See
Figure 1)
- Click Add.
- Click Mail in the Internet Accounts box. (See
Figure 2)
- Complete the following fields in the Internet Connection Wizard
window:
- Display Name - The name that will display on an
e-mail sent using this profile.
- E-mail Address - The e-mail address that will display
on an e-mail sent using this profile.
- Incoming Mail Server - The mail server from which
e-mail for this profile is to be retrieved. For our servers
use your domain name prefaced with mail. Example mail.my_domain.com.
- Outgoing Mail Server - The mail server through
which e-mail sent using this profile will go. You may use
your dial up or DSL outgoing mail server (contact them for
configerations), or your domain name hosted on our mail
server. For our servers use your domain name beginning with
"mail". Example: mail.my_domain.com.
- Account Name - This is your full email address.
Example my_name@my_domain.com
- Password - The password for the above account.
- Connect Method - The method you connect to the
internet. Select the option by which you connect to the
internet.
- Click OK on the Internet Accounts box when you have
completed the Internet Connection Wizard.
With
Outlook, you can setup additional mail accounts for every mailbox
from which you need to retrieve mail.
There
are many more options available in Outlook. See the software's
documentation for more information on the advanced options.
|